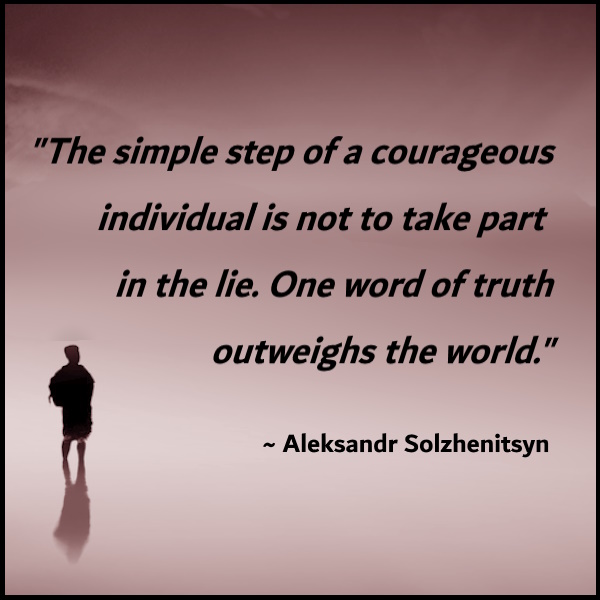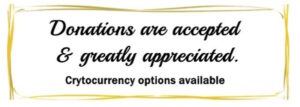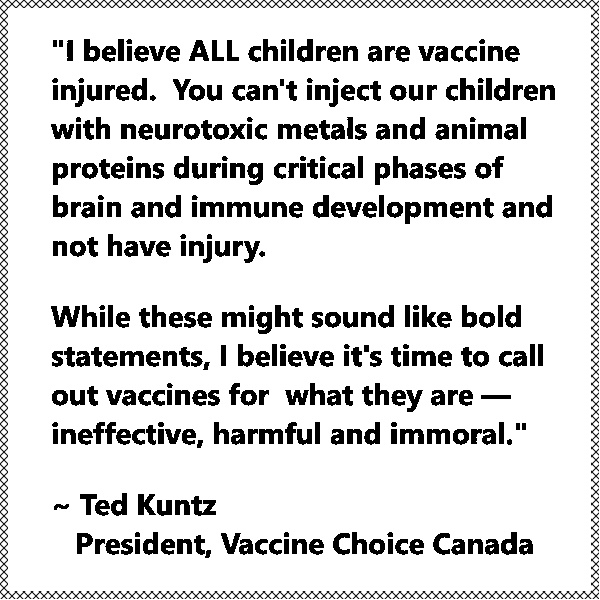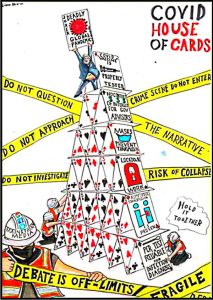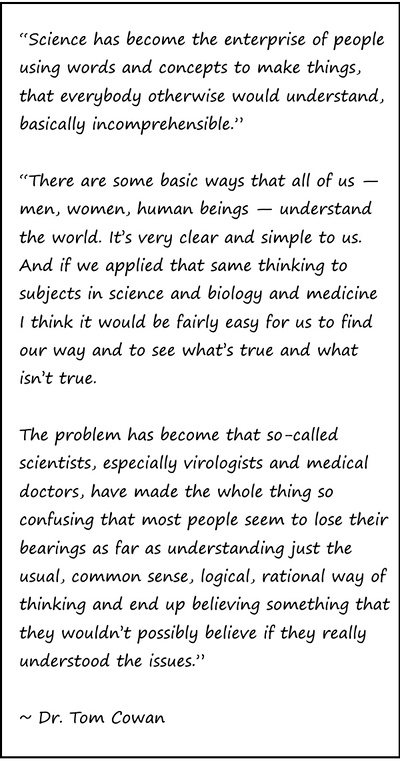How to Make Remote Learning Safe for Your Children During COVID-19
by Dafna Tachover, Director of CHD’s 5G Program, and Lisa Swarbrick
sourced from the Children’s Health Defense
September 24, 2020
[CHD NOTE: This article originally ran on March 27, 2020. CHD is choosing to run it again as the information is especially helpful now as children are settling back in to schoolwork at home.]
As a result of the COVID-19 states are promoting the use of wireless devices and wireless access (Wi-Fi and mobile) for children’s remote learning. However, the use of wireless for remote learning is counterproductive for the goal of keeping our children safe and healthy. We encourage parents to wire remote learning devices. Wired access will not only protect children’s health but improve their ability to learn and provide faster Internet. This article explains how to use plug-in cables to connect your children’s devices for remote learning.
Evidence base regarding harm
Thousands of studies, including US government and military studies, provide unequivocal evidence that the radiation emitted by wireless devices is extremely harmful, especially for children. Peer-reviewed scientific studies show that this radiation adversely affects learning ability, memory and cognitive functions and can lead to disturbed sleep, auditory effects, headaches, nosebleeds, heart palpitations and anxiety-like symptoms. Other serious adverse effects include damage to sperm and the reproductive organs, cancer and tumors, DNA damage and breaks in the blood brain barrier.
Current Federal Communications Commission (FCC) “health” guidelines do not protect us or our children from the non-thermal biological effects of wireless radiation. Recently, Children’s Health Defense submitted a lawsuit against the FCC contending that the agency’s claim of “no evidence of harm” is capricious, arbitrary, not evidence based and abuse of discretion.
Children are more vulnerable
Children’s brains are smaller and their skulls are thinner than those of adults. Therefore, the radiation reaches larger parts of their brain. Further, their nervous system is developing and the rate at which their cells multiply is more than double that of adults, increasing their risk of developing mutations that can lead to cancer.
Learning remotely through wired connections can be done easily and safely. It may seem a bit overwhelming at first, but it’s well worth the time to protect the health of your children. It gets easier once you get started!
Understand the basics—Wi-Fi is not the only option
The Internet is a global network that provides access to information. There are different ways to access this network and body of information from our devices (computers, laptops, tablets and cell phones).
We get the Internet to our home via cables or DSL or fiber optic, which is connected to a modem. The modem is like a translator, converting the language of the cable that comes to our home to a language that our devices understand. The modem is then connected to a router. The job of the router is to send out and “spread” the Internet. Sometimes the modem and router are combined in one box.
The router “spreads” the Internet in our home in one of two ways, through wired or wireless connections:
- A wired connection uses a wired ethernet cable to carry the data from the router to our devices (and vice versa) via ports in the back of the router, where we can connect an ethernet cable. The use of wired ethernet cable provides faster access to the Internet than Wi-Fi. When we use wired connections, we can turn off the Wi-Fi in the router, but we will still have access to the Internet. In addition, we can disable the Wi-Fi in our device. As a result, we are not exposed to the harmful microwave radiation from either the router or our device.
- A wireless “Wi-Fi” connection (Wireless Fidelity) uses antennas to connect us to the Internet wirelessly. Wi-Fi uses microwave frequencies to carry data through the air from the router to our devices and vice versa. These microwave frequencies emit radiation, which penetrates our bodies and creates adverse biological effects. When we use Wi-Fi, we are exposed to radiation both from the router and from the device we are using.
What you need to set up a healthy wired connection
An ethernet cable is the cable that will connect your device with the router or other Internet ports. Another name for the cable is RJ45. Ethernet cables are available in different lengths—from shorter lengths (like 7 or 14) to 50, 75 or 100 feet or even more. For best speeds, we do not recommend using a cable longer than 50 feet.
Because most devices do not come with an ethernet port, you will need an ethernet adapter to connect the ethernet cable to your device. There are different adapters, depending on your type of device. (See below for specific information on the right adapter for your device.)
The router connects devices to the Internet. Essentially, it sends out and “spreads” the Internet. It does this either by enabling the user to connect with an ethernet cable to the ports at the back of the router (wired connection) or by transmitting Wi-Fi, which is wireless Internet through microwave frequencies from emitting antennas. Most routers nowadays use two separate frequencies for Wi-Fi: 2.45 gigahertz (GHz) and 5 GHz. If you make the decision to continuing using Wi-Fi, sometimes you can disable the 5 GHz and use only the 2.45 GHz frequency. While it is still not safe, it is safer.
An ethernet switch provides additional ethernet ports to connect more devices with other ethernet cables to the Internet. It is like connecting a power strip to have additional power outlets to connect more electric devices. If the router does not have enough ports for all the devices, connect a switch to the router with an ethernet cable and your devices to the switch. Another word for a switch is a “hub.”
If you have a big house and connecting devices (laptop, iPad, cell phone) to the router is complicated, there is a solution called a powerline ethernet adapter, which means transferring Internet over the electric lines in your home. It is like using the electric lines in your house as a long ethernet cable. You’ll need a pair of powerline adapters. One adapter plugs into your router and a wall socket, while the other plugs into a socket in your desired location, allowing you to connect your device to the adapter. Overall, this is not a good solution as it creates “dirty electricity,” which is also harmful; however, it is likely better than the adverse health effects of wireless radiation created by the Wi-Fi. In the long run, it is better to get a professional to hard-wire your home with ethernet cable and install ethernet ports throughout the house. If you decide to use a powerline adapter, you may want to install a whole-house filter to clean the dirty electricity. You will need an electrician to install the filter.
The following videos may be helpful resources in weighing various options:
- Setting up Internet through your power outlets using electric wiring of house
- Coaxial to ethernet connection
Step-by-step instructions on how to hardwire your computer or laptop to the Internet
- Purchase an ethernet cable to go from your router to your computer. Purchase more to connect to an ethernet hub to connect other devices.
- Get the ethernet adapter that fits your laptop. Some computers have an ethernet port. However, newer laptops do not; for them, you will need to purchase the appropriate ethernet adapter (USB/Thunderbolt/USB-C to ethernet, etc.). (See links below.)
- Connect the adapter to your laptop. One end of the ethernet cable goes in the adapter and the other side of the ethernet cable connects to the router.
- Disable the wireless transmissions in your laptop. Once you hardwire your computer, you no longer need the wireless (Wi-Fi) antenna, and you can turn it off. You should turn off all antennas that transmit “wireless” in the computer or devices: this includes Wi-Fi, Bluetooth, Siri/digital assistants, auto updates and location settings.
Videos:
- Turn Wi-Fi/Bluetooth off and on PC
- Start with this video here for PC shortcuts
- Turn off and on Wi-Fi/Bluetooth in Mac Computer
Disable the Wi-Fi in your router. Now that your device is connected directly to the router with an ethernet cable, there is no need for the Wi-Fi in the router, and you should disable it. You can do it yourself by accessing the settings of the router or by contacting your Internet provider and asking them to do it. We recommend learning how to do it yourself as it is rather easy and it will give you control. If you contact your Internet provider, tell the representative you want them to help you disable the Wi-Fi in your router. Tell them you want to learn how to do it yourself and ask them to guide you through the process. Take notes so you remember how to do this.
Disabling the Wi-Fi is rather simple. The Internet is like a big neighborhood, and everything that is connected to it gets an address—called an IP address. Find the booklet of information about your online Internet gateway access points that your service provider gave you when the router was installed. This document has the details you need, such as the IP address and password. If you have trouble, call your Internet service provider.
Type the IP address of the router in the address line (in many cases, the address is 192.168.0.1). You will get to a screen that asks for your username (usually it is “admin”) and password (usually “admin”). Then you will go to the “settings” menu, and one of the options will be about “wireless.” This is likely the menu to turn off/on the Wi-Fi. You will need to make sure all of the following Wi-Fi emitting antennas are turned off. As mentioned before, most routers nowadays are using two frequencies (2.45 GHz and 5 GHz). Some also use the 60 GHz frequency. You will need to turn off the “guest access” as well.
1. Turn off any applicable wireless accessories. Use corded speakers, corded headphones, a corded mouse and a corded keyboard, as their wireless equivalents also emit high levels of wireless radiation.
2. Step by step “how to” videos:
- How to connect a Mac to wired ethernet connection
- How to set up a wired computer network for a PC
- How to set up a wired internet connection in your house
Setting up a Chromebook with ethernet (Start at 9:55)
3. Purchase what you need:
- Cat7 shielded Ethernet cables, choose your length
- Lightning to Ethernet with power included click here or this one
- Thunderbolt to Ethernet click here.
- Purchase an ethernet hub for multiple ethernet cable internet connections
Step-by-step instructions on hardwiring cell phones, iPads or tablets to the Internet
You can also connect your cell phone to the Internet with an ethernet cable. Doing so will enable you to “surf” the Internet and do remote learning without being exposed to radiation. You should be aware, though, that once you hardwire your cell phone, put the phone in airplane mode and disable the Wi-Fi and the Bluetooth, in most phones you will not be able to make or receive calls or send or receive texts. (There are also some ways to overcome this.) Most apps will work because you are surfing the Internet through your safe wired connection.
1. Follow the same instructions as with connecting your laptop, except you are now using the adapter that fits your phone or tablet.
2. Plug an ethernet cable into the output of your router/switch and plug the other side into the applicable adapter for your specific type of device (iPad, iPhone, other smartphone, tablet, etc.).
3. Put the device in airplane mode. Airplane mode was added to phones because it was discovered that the frequency being used for the cell phone data “talk” feature interferes with the airplane’s communications systems. This is why on a plane you are supposed to put the phone in “airplane mode.” Nowadays, however, Wi-Fi and Bluetooth are allowed on planes as their frequency does not interfere. Please note that in the past, putting the phone into airplane mode automatically disabled all wireless features (stopping all wireless radiation transmissions). This is no longer the case for many of the new phones. Now, airplane mode may only turn off the cell phone data “talk” feature but will keep the Wi-Fi and Bluetooth on. Therefore, you need to make sure to also turn off the Wi-Fi and Bluetooth to turn off all radiation emitting from your phone (see next step).
4. Disable all wireless emissions on your smartphone, iPad and tablets. Now that you have your ethernet wired connection, it’s time to make sure all wireless technology radiation is no longer emitting from your device. Turn off the Bluetooth, Wi-Fi, Siri (or digital assistants), auto updates and location services, all of which transmit wireless radiation. You can easily turn these capabilities back on if needed, while keeping them off as much as you can for your health.
For further detailed instructions, see the “how to” videos below or have your service provider walk you through it step by step.
Step by step “how to” videos:
- Connect iPhone or iPad to internet with ethernet wired connection
- Ethernet for smartphones and tablets
- Connect Samsung/Galaxy/Android phone to ethernet wired internet connection
- Connect Android phone to ethernet internet connection
Purchase what you need:
- Cat7 shielded Ethernet cables, choose your length
- Lightning to Ethernet with power included click here or this one
- Thunderbolt to Ethernet click here.
- Purchase an ethernet hub for multiple ethernet cable internet connections
Instructions on how to turn off the Wi-Fi in various devices:
- Wifi & Bluetooth iDevices or Samsung or Android and tablet
- Siri/Wireless assistants (iDevice) or Samsung or Android
- Auto-updates iDevice or Samsung or Android
- Location services iDevices or Samsung or Android
Safer use of cell phones
When using a cell phone:
- Never hold your cell phone to your head.
- Do not put cell phones into your bra or pocket.
- Use speakerphone or a corded headset or headphones.
- Do not sleep with your cell phone near you.
- You can use the phone as an alarm clock when the phone is in airplane mode (but make sure the Wi-Fi and Bluetooth are also disabled).
We hope that this information helps you get started on your journey to protect your children from harmful wireless radiation. By taking these steps, you can maximize their ability to learn while minimizing the health risk. This is a great first step in the process of making your home into a healthy sanctuary for yourself and your children.

Truth Comes to Light highlights writers and video creators who ask the difficult questions while sharing their unique insights and visions.
Everything posted on this site is done in the spirit of conversation. Please do your own research and trust yourself when reading and giving consideration to anything that appears here or anywhere else.